If you enjoy spending your free time watching streams on Twitch.tv, you have likely encountered this frustrating error before.
Namely, the Twitch machine got unplugged error 4000 is what we are talking about. Here are the best solutions:
1. Clearing Your Browser Cache and Cookies
2. Check Your Internet Connection
3. Background Applications
4. Update Your Device Audio Drivers
5. Try Using a VPN
Hopefully, you will find the solution here if you are experiencing this error while trying to enjoy your favorite streams. Let’s delve deeper into this topic!
Table of Contents
Causes of Twitch Error 4000
Given that Twitch has hundreds of thousands of active viewers at all times, the technology supporting it must be substantial.
Considering this, a service that operates on such a large scale is likely to encounter various errors and bugs.
It is impossible for the service to function without occasionally encountering obstacles.
There can be various causes for the Twitch error #4000 in question.
It can range from outdated audio drivers on your desktop or laptop to issues with your own ISP (internet service provider) network and connectivity.
Fortunately, we are here to assist you in troubleshooting some of the most common causes of the error code 4000 on Twitch.
- Browser Cache and Cookies
- Network Connectivity Issues
- Background Applications/Audio Playback
- Outdated Browsers
- Outdated Audio Drivers
- Selection of the Correct Audio Output Device
- Internet Service Provider Issues
Now, let’s explore some of the best solutions to this problem.
Related: Twitch Error 2000 – 7 Simple Fixes
1. Clearing Your Browser Cache and Cookies
When you use your PC to browse the internet, most applications store data in the cache.
This data is utilized to decrease the loading times of the applications in use.
Similarly, the websites you visit store cookies in your browser.
These cookies are used to store information such as your usernames and passwords for the services you register for.
However, over time, this data may become corrupted.
Consequently, this may lead to issues with how your browser loads information and could even result in your browser crashing.
Corruption of this data can frequently result in the Twitch Media Source Not Supported error.
Google Chrome
If you are using Google Chrome and wish to clear your browser cookies, here are the steps you need to follow (Note: Please remember that clearing your cache and cookies will permanently delete any saved credentials you may have in your browser):
- Open Your Browser – The first thing you need to do is open your browser.
- Click on ‘Customize and Control Google Chrome’ – This button is located in the upper right corner of the browser and appears as three vertically aligned dots.
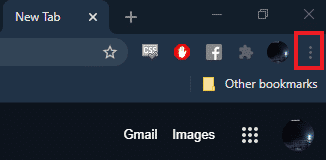
- Click on Settings – Clicking on settings will direct you to the settings screen.
- Navigate to the ‘Privacy and Security’ Tab – Once the settings screen opens, scroll down until you find this tab.
- Click on ‘Clear Browsing Data’
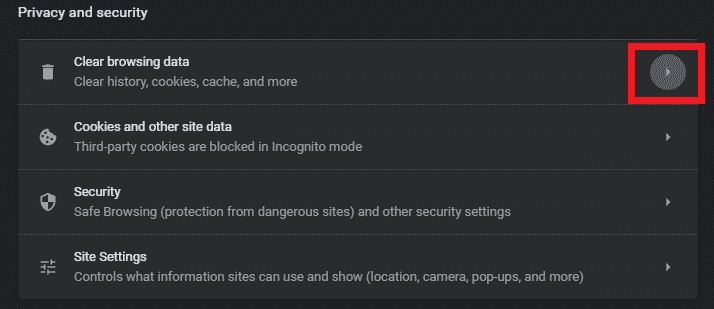
- Select the Appropriate Settings – Click on the ‘Basic’ tab and check all the boxes.
- In the drop-down menu, select ‘All Time’.
- This ensures that we completely clear the browser cache and cookies.
- For more advanced control over which parts of the cache you are clearing, click on the ‘Advanced’ tab.
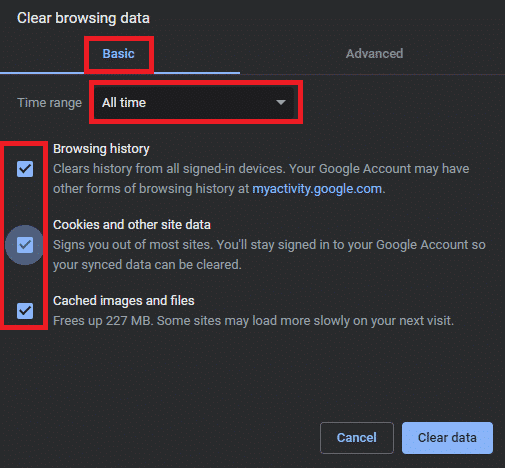
This action will remove all browsing data.
Please reopen the website to check if the problem continues.
Mozilla Firefox
If you are using Mozilla Firefox as your browser, the steps to clear the browser cache and cookies are as follows:
- Open your browser.
- Click on the ‘Open Menu’ button, located in the top right corner of the browser; it resembles three horizontal lines stacked vertically.
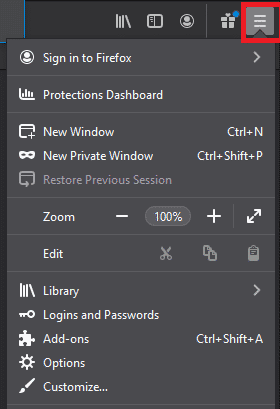
- Click on ‘Options’ – This will direct you to the options screen.
- Once the options screen loads, select the ‘Privacy and Security’ tab on the left side of the screen.
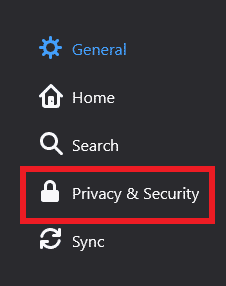
- Navigate to ‘Cookies and Site Data’ – Scroll down until you find this tab.
- You will see the option to click the button ‘Clear Data’.
- This will open a pop-up window where you can choose which data you would like to remove from the browser.
2. Verify Your Internet Connection
Another reason you might be experiencing the ‘Twitch Resource Format Not Supported’ error is due to your internet connection.
While this is highly unlikely, you should still inspect it.
Please verify that your device is connected to the internet.
If the connection is successful, attempt to restart your router.
Once you have restarted your router and reconnected to the network, verify whether the problem continues.
If the “resource format not supported” error persists, then the issue is not related to your network connectivity.
3. Background Applications
At times, the audio feedback function on your device may have difficulty identifying the correct source for output.
Check your device to see if there are any apps running.
If an app is open, verify whether it is utilizing your device’s audio output.
Apps such as Spotify, iTunes, and similar services can trigger a media resource not supported error on your stream.
4. Update Your Device Audio Drivers
Outdated audio drivers on your device are the most frequent cause of the error 4000 Twitch issue.
This error may occur if some of the installation files become corrupted.
Files may become corrupted during installation or updates if, for instance, there is a weak internet connection.
To update your audio drivers, follow these steps:
- Press the Windows Key + R – This will open the Run prompt in Windows.
- Type ‘devmgmt.msc’ and press Enter.
- This will launch your Device Manager.
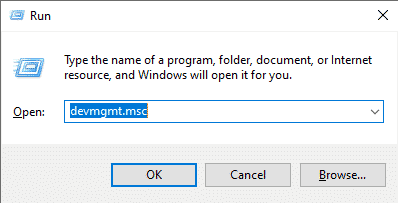
- Open the ‘Sound, Video and Game Controller’ menu
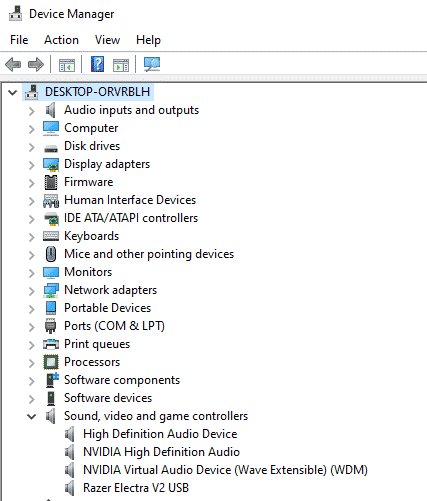
- Update All Available Drivers – Right-click on each device and select ‘Update’.
Once you have completed updating all of your drivers, restart your device and attempt to load the stream again.
If you experience the #4000 Twitch error again, consider reinstalling your audio drivers completely.
To reinstall your audio drivers, follow the same procedure we used for updating them.
This time, instead of clicking ‘Update’, you will click ‘Uninstall’.
After uninstalling your drivers, restart your device.
Once your device has finished booting up, it will automatically install and update your audio drivers as needed.
5. Consider Using a VPN
Numerous reports indicate that users are unable to watch streams because their ISPs are blocking the content.
Some ISPs do not permit a specific type of data to flow through the network.
This data can be essential for your browser to accurately interpret the streams.
Consider reaching out to your ISP to determine if it’s an issue they can address on their end.
If they are unable to resolve the issue, you can always consider using a VPN (virtual private network). There are many reputable VPN services available online.
For instance, you can visit NordVPN.
You can find all the information you need to set it up on their website.
Conclusion
The exact root cause of error #4000 is not identified, and as a result, there is no solution that will work 100% of the time.
If you have not resolved the issue using the guides above, you should consider contacting Twitch.tv official support.
The support team will likely identify a solution to your situation.
Wishing you the best of luck!
