For beginners, SLOBS is quite intimidating at first.
Especially when you try one of the basic features, such as Game capture, and it doesn’t work.
These are the best fixes for Streamlabs OBS game capture black screen:
1. Update Streamlabs
2. Add Game Capture to an Overlay
3. Disable “Force GPU”
4. Launch as Administrator
5. Use the Integrated Graphics Card
6. For Gamers with NVIDIA Graphics Card
7. Adjusting the Mode in Game Capture
8. Graphic Settings
Below, I will tackle this subject more closely, and explain each of the aforementioned fixes.
Table of Contents
What Causes Streamlabs Game Capture Black Screen?
In most cases, the problem is in the access – when SLOBS isn’t launched properly, it cannot operate properly.
Also, many streamers do not consider adding this source as a separate overlay. Then they wonder why they cannot see the preview of the gameplay.
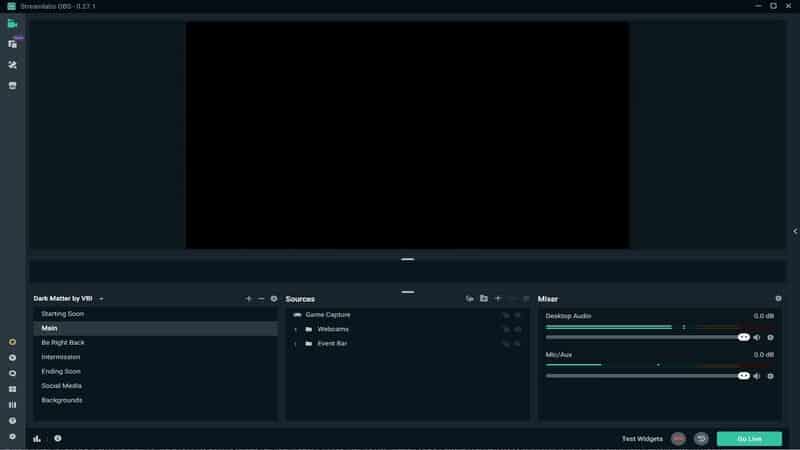
The problem of Streamlabs game capture not working can be easily fixed by just adding a separate overlay for game capture or another capture type.
Furthermore, you have to check the settings.
Frequently during setup, you adjust the settings that you prefer, but that isn’t supported by your computer.
That is why beginners are advised to keep the default settings and start adjusting them once they learn how the program works.
Of course, the cause of a problem is maybe outside the SLOBS. Something else, like the additional graphics card, can be the reason for Streamlabs OBS game capture not working.
Now, let’s talk about solutions!
Streamlabs Game Capture Black Screen Fix
So, you’ve opened the game, launched SLOBS, added Game capture to Sources, and nothing happened – you cannot see the preview and cannot go live.
Don’t panic – here are fixes that will solve this problem:
1. Update the Program
The first thing you will have to do is check for updates.
You may have missed the notification that a new update is available, so now the program is bugging.
Open the program, go to the Help tab and check whether there are any new updates.
If they are available, update Streamlabs and re-open it.
2. Add Game Capture to an Overlay
As said, this is one of the causes of Streamlabs OBS game capture black screen.
Even professional streamers aren’t aware that not adding Capture source to an overlay can cause the black screen.
Here is what you should do:
- Launch the program.
- Add Game capture (or other capture types) to the Sources tab. This can be done by tapping the “+” icon.
- Click on the eyeball icon next to the capture source – make sure it is on.
- Add the rest of the sources you need for the stream.
Remember that different sources are layers, and you should always pay attention to their order.
Game capture cannot be the top layer because it will hide everything else. Alerts and a webcam should be placed above it.
3. Disable “Force GPU”
If the previous fix didn’t solve the problem, check the settings.
Open the Settings tab, and then choose Advanced.
In Advanced, find the settings for Video. You will see a checkbox for “Force GPU as Render Device”.
Make sure that this is disabled – uncheck it, then save the changes, re-launch the game, and SLOBS.
4. Launch as Administrator
It is possible that the program doesn’t have full access to the computer, so certain features are disabled.
Many are opening apps with a double-click, which isn’t always ideal.
The next time you are going live, make sure that you are running SLOBS as an administrator.
Here is how you can find this option:
- Locate SLOBS on the desktop. Instead of double-click, right-click on the icon.
- Choose “Properties”.
- Open the Compatibility tab.
- In Settings, you will see a checkbox for Run as administrator.
- Click on this box to tick it, then choose Apply.
This doesn’t apply only to Game capture. You can fix the black screen for window or display capture in the same way.
5. Use the Integrated Graphics Card
I will assume that you have tried the previous fix since it is a part of this one.
If you are already guessing that the problem is in the graphics card, then follow the above steps to launch SLOBS properly. Otherwise, this fix won’t work either – you will receive an error message.
- Once again, find the SLOBS shortcut and right-click on it.
- Select “Run with graphics processor”.
- Now, choose Integrated Graphics.
Keep in mind that this isn’t a permanent solution. If this fixes the black screen, you will have to follow the mentioned steps every time you are opening SLOBS.
6. Solution for Gamers with NVIDIA Graphics Card
This is only for gamers that own NVIDIA graphics card.
Unfortunately, it isn’t 100% effective, nor permanent, and once again, the steps have to be repeated every time the SLOBS is launched.
- To open the Control panel for NVIDIA, right-click anywhere on the desktop.
- Choose “Program Settings” in Manage 3D Settings.
- Find Streamlabs in the Select program. It probably won’t show up automatically, so click on Browse to find it.
- Now, choose the preferred graphics card – select “Integrated graphics”.
- Click “Apply”, close the Control panel, and open SLOBS.
7. Adjusting the Mode in Game Capture
Sometimes all you have to do is change the mode and window settings of Game capture.
Here is how to do it:
- Close the game and delete the Game capture you have previously made
- Launch the game you want to stream.
- Create a new Game capture source.
- Firstly, select the right mode. To fix the black screen, choose Capture specific window.
- Then, select the right window option – find the one with the game you plan on streaming.
- Memorize the changes, and adjust the layers. Once again, keep the alerts and other widgets at the top.
You have to select a new window for other games. So, if you plan on switching between different windows, it is best to add all sources at the beginning, and then hide the layers you do not need.
8. Graphic Settings
If none of the fixes work, you can try this.
It is a bit more complex solution, so just follow the instructions:
- Click on the Start button and choose Settings.
- Then, go to Display settings and choose Graphics settings.
- Firstly, set a preference – the desktop app is a default preference, so if it is already set, do not change it.
- Click “Browse” and locate the Streamlabs. In most cases, the program is placed on your C disk in Program Files.
- Find the application and add it.
- Now, choose the Options and then High performance.
- Once this is done, repeat steps 1 through 4. However, this time, after you choose Browse, add the exe file for OBS.
- In options, choose High performance.
This is a bit trickier to do, so it the best to try the above-mentioned solutions first, then do this if neither works.
How to Prevent the Black Screen in Streamlabs in the Future
So, how can you prevent this problem in the future?
If the problem is in the graphics card, just make sure that you are always using the integrated graphics card.
The steps you need to follow are already mentioned, so whenever you are launching OBS, follow those steps.
Secondly, always add a new game capture for a new game.
Each game has to have its source in SLOBS.
Add these sources at the start, and hide the ones you do not need immediately.
You can also just layer them properly, so the one that you need at the beginning of the stream is on the top. During the stream just switch their positions.
