For beginners, SLOBS can be quite intimidating initially.
This is particularly frustrating when you attempt to use one of the basic features, like Game capture, and it fails to function.
These are the best fixes for Streamlabs OBS game capture black screen:
1. Update Streamlabs
2. Add Game Capture to an Overlay
3. Disable “Force GPU”
4. Launch as Administrator
5. Use the Integrated Graphics Card
6. For Gamers with NVIDIA Graphics Card
7. Adjusting the Mode in Game Capture
8. Graphic Settings
Below, I will examine this subject in greater detail and explain each of the previously mentioned fixes.
Table of Contents
What Causes the Streamlabs Game Capture Black Screen?
In most cases, the issue lies in the access; when SLOBS isn’t launched correctly, it cannot function properly.
Additionally, many streamers do not think to add this source as a separate overlay. Consequently, they wonder why they cannot see the gameplay preview.
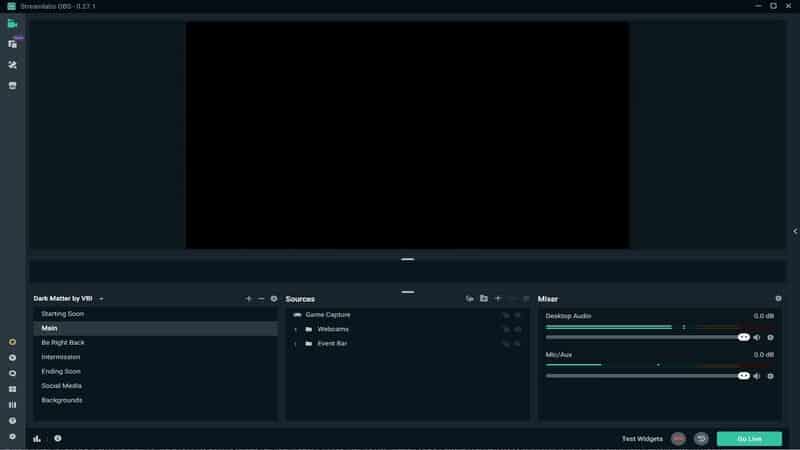
The issue of Streamlabs game capture not functioning can be easily resolved by adding a separate overlay for game capture or using an alternative capture type.
Additionally, you need to verify the settings.
During setup, you often adjust the settings to your preference, but these may not be supported by your computer.
This is why beginners are encouraged to maintain the default settings and begin adjusting them once they understand how the program operates.
Certainly, the cause of a problem may lie outside the SLOBS. For instance, an additional graphics card could be the reason why Streamlabs OBS game capture is not functioning.
Now, let’s discuss solutions!
Streamlabs Game Capture Black Screen Fix
You’ve opened the game, launched SLOBS, added Game Capture to Sources, and yet nothing happened—you cannot see the preview and cannot go live.
Don’t panic—here are solutions that will resolve this issue:
1. Update the Program
The first step is to check for updates.
You might have overlooked the notification about a new update being available, which is causing the program to malfunction.
Open the program, navigate to the Help tab, and check for any new updates.
If they are available, update Streamlabs and then reopen it.
2. Add Game Capture to an Overlay
As mentioned, this is one of the reasons for the black screen issue in Streamlabs OBS game capture.
Even professional streamers may not realize that failing to add a Capture source to an overlay can result in a black screen.
Here is what you need to do:
Keep in mind that different sources represent layers, and you should always be mindful of their sequence.
Game capture cannot be the top layer, as it will obscure everything else. Alerts and a webcam should be positioned above it.
3. Disable “Force GPU”
If the previous fix did not resolve the issue, please check the settings.
Open the Settings tab, then select Advanced.
In the Advanced settings, locate the options for Video. You will find a checkbox labeled “Force GPU as Render Device.”
Ensure that this is disabled—uncheck it, save the changes, then relaunch the game and SLOBS.
4. Launch as Administrator
The program may not have complete access to the computer, which could result in certain features being disabled.
Many users are opening apps with a double-click, which is not always ideal.
The next time you go live, ensure that you are running SLOBS as an administrator.
Here is how to locate this option:
This solution is not limited to Game capture. You can resolve the black screen issue for window or display capture in the same manner.
5. Utilize the Integrated Graphics Card
I will assume that you have attempted the previous fix, as it is a component of this one.
If you suspect that the issue lies with the graphics card, follow the steps above to launch SLOBS correctly. If not, this fix will not work either, and you will encounter an error message.
Please remember that this is not a permanent solution. If this resolves the black screen issue, you will need to repeat the mentioned steps each time you open SLOBS.
6. Solution for Gamers with NVIDIA Graphics Cards
This is exclusively for gamers who own an NVIDIA graphics card.
Unfortunately, it is not 100% effective or permanent, and once again, the steps must be repeated each time the SLOBS is launched.
7. Adjusting the Mode in Game Capture
Sometimes, all you need to do is adjust the mode and window settings of Game Capture.
Here’s how to do it:
You need to select a new window for other games. Therefore, if you intend to switch between different windows, it is advisable to add all sources at the beginning and then hide the layers you do not need.
8. Graphic Settings
If none of the solutions work, you can try this.
This solution is somewhat more complex, so please follow the instructions:
This is a bit trickier to accomplish, so it is best to try the previously mentioned solutions first, and then proceed with this if neither works.
How to Prevent the Black Screen in Streamlabs in the Future
How can you prevent this issue from occurring in the future?
If the issue lies with the graphics card, ensure that you are consistently using the integrated graphics card.
The steps you need to follow are already outlined, so whenever you launch OBS, please adhere to those steps.
Secondly, always include a new game capture for each new game.
Each game must originate from SLOBS.
Add these sources at the beginning, and hide the ones you do not need right away.
You can also layer them properly, placing the one you need at the beginning of the stream on top. During the stream, simply switch their positions.
