Ever felt like showing something on your screen is way easier than explaining it in words? That’s a common scenario these days, given how much tech is woven into our lives. Maybe you’re whipping up a tutorial, recording a game session with friends, or just curious about how to screen record on your Mac. Using the right tools is a big deal. Here’s a no-nonsense guide on the three best screen recording methods for your Mac, packed with easy-to-follow steps and a few pro tips to amp up your recording game.
Table of Contents
Who Benefits from Mac Screen Capture?
- Educators and Students: For educators, screen recording on a Mac can transform the way lessons are delivered. They can create educational content, record lectures for online learning, and provide visual instructions for students. Students, on the other hand, can record online classes, create presentations, and collaborate on projects more efficiently.
- Professionals: In the professional world, screen recording is invaluable for creating comprehensive presentations, documenting software bugs, and conducting virtual training sessions. It’s also helpful for remote workers who need to share progress with team members or demonstrate workflows.
- Content Creators: Screen recording is a boon for YouTubers, bloggers, and streamers who share tutorials, gameplay, and tech reviews. It allows them to create high-quality, engaging content.
- General Users: Everyday users find screen recording handy for capturing video calls, documenting software issues, or recording gaming sessions. It’s also useful for preserving memories, like recording a live stream of a special event.
- Tech Enthusiasts: For those who like to stay on the cutting edge of technology, screen recording is a way to showcase software features, beta versions of apps, and new tech gadgets in action.
- Businesses and Marketers: Companies can use screen recordings for creating compelling marketing materials, product demos, customer tutorials, and internal training videos.
- Developers and Testers: Screen recording is crucial for developers and QA specialists to capture bugs, demonstrate features, and create documentation for software and applications.
- Streamers: Whether streaming for entertainment, education, or tech insights, the ability to seamlessly capture screen content allows streamers to deliver compelling and interactive content on social media, fostering a stronger connection with their audience and improving their online brand.
Tips to Choosing a Good Screen Recorderc
When scrolling through the tops of the best screen recorders for Mac, firstly, consider the quality of the recording. The clarity and crispness of the video are paramount, as they reflect not only on the content but also on our professionalism and attention to detail.
Next, ease of use should be a top priority. A tool that is intuitive and user-friendly empowers all team members, regardless of their technical expertise, to capture and share their insights and ideas.
Don’t overlook the importance of reliability. A dependable screen recorder that functions seamlessly under various conditions ensures that no critical information is lost during recording.
Finally, privacy and security features are crucial. Protecting our intellectual property and sensitive information is not just necessary, it’s our responsibility.
3 Best Ways to Record your Screen on Mac
1. Movavi Screen Recorder
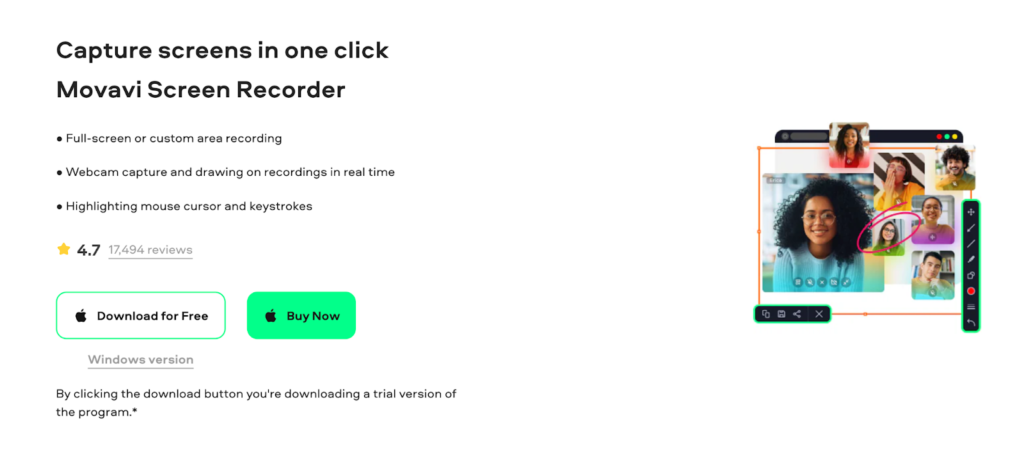
Movavi Screen Recorder stands as a versatile tool, perfect for a range of users, from beginners to professionals. Its interface is remarkably user-friendly, making screen recording an intuitive process. The software offers a customizable recording area, allowing users to capture either the entire screen or just a specific part.
It includes options for recording both system and microphone audio, adding depth to the content. Additionally, Movavi Screen Recorder provides basic editing features, enabling users to trim and fine-tune their recordings within the same application.
Features:
- User-Friendly yet Powerful: A versatile tool that caters to both novices and seasoned users, thanks to its intuitive interface and robust functionality.
- Custom Recording Area: Choose between capturing your entire screen or a specific segment, offering flexibility for various project needs.
- Audio Recording Options: Enables recording of system sounds, microphone audio, or both, crucial for creating content with narration or capturing in-app sounds.
- Integrated Editing Tools: Comes with basic editing features, allowing you to trim your recordings directly within the app, streamlining your workflow.
To record your screen with Movavi Screen Recorder, follow the steps:
Step 1: First, download Movavi Screen Recorder from the official website and follow the installation instructions.
Step 2: Open the program, and a widget with straightforward “Record” and “Screenshot” options appears. Here, you can adjust settings to fit your recording needs.
Step 3: Choose your recording area, set up audio preferences, and begin capturing your screen content. Movavi Screen Recorder provides a countdown before recording starts, which is helpful for preparation.
Step 4: After recording, utilize editing tools (scissors icon) to cut out unwanted parts. Finally, save your video in popular formats like MP4, MOV, or even as a GIF for versatile use.
2. QuickTime Player
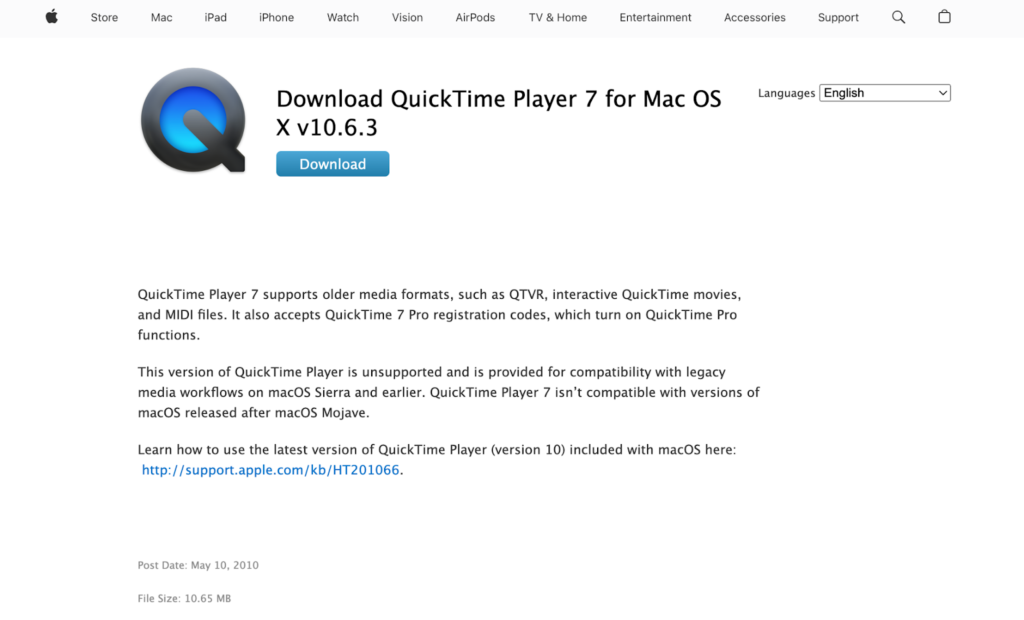
QuickTime Player, Apple’s native multimedia framework, offers a simple and reliable solution for screen recording. It is especially suited for users seeking a straightforward and no-frills approach to Mac screen capture, thanks to the installation-free approach.
QuickTime allows recording of the full screen or a selected portion, along with microphone audio, perfect for basic tasks. While it lacks advanced editing tools, it does provide essential trimming functionality. Being a built-in application, it requires no additional downloads, making it a convenient option for quick screen recording tasks.
Features:
- Intuitive Interface: Designed for straightforward and rapid recording tasks.
- Versatile Recording Capabilities: Offers the flexibility to record either the entire screen or a specific section.
- Audio Integration: Enables adding voiceovers directly to your screen recording.
- Elementary Editing: Provides basic functionality to trim recordings within the app.
If you choose to use QuickTIme Player, there are certain steps you need to take:
Step 1: Locate QuickTime Player in your Applications folder, or use Spotlight/Launchpad for quick access.
Step 2: In QuickTime Player, select “File” then “New Screen Recording” to launch the recording interface.
Step 3: Before recording, adjust settings including microphone selection, timer, save location, and cursor or click capture options.
Step 4: Choose to record the full screen or a specific area by utilizing the options provided.
Step 5: Click “Record” to begin. All actions within the chosen area will be captured. To end the recording, select the “Stop Recording” button found in the menu bar.
Step 6 (Optional): Post-recording, the video appears in QuickTime Player for saving and basic trimming. For more advanced editing, external video editing software may be required.
3. Mac Screenshot Toolbar Overview
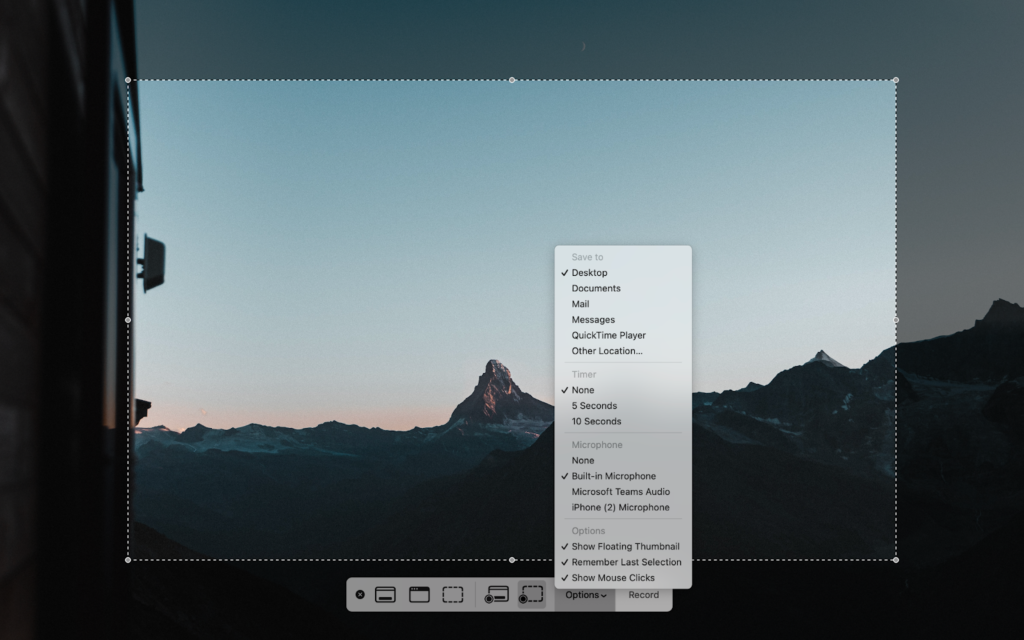
The Mac Screenshot Toolbar is an integrated feature on macOS, offering a straightforward approach to screen recording. Accessible with a simple shortcut “Shift-Command-5”, it brings a panel of tools for both screen recording and screenshotting.
This tool is known for its ease of use, making it ideal for quick and efficient screen captures. Users can record the entire screen, a window, or a selected area, providing flexibility. It also features customizable options like timer delays and cursor highlights, enhancing the recording experience.
Features:
- Streamlined Interface: Engineered for ease of use and efficient screen capture.
- Adaptable Recording Options: Ability to record either the entire screen or a designated area.
- Customizable Settings: Includes options for timer delay, cursor visibility, and predetermined save locations.
- Direct Recording Access: Shortcut-enabled toolbar for quick screen recording tasks.
Using built-in tools is generally the easiest way to screen record, all you need to do is:
Step 1: Use the Shift-Command-5 shortcut to open the Mac Screenshot Toolbar.
Step 2: Select from the toolbar whether to capture the entire screen, a window, or a specific area.
Step 3: Before recording, tailor the settings such as timer delay, and whether to show mouse clicks or cursor in the recording.
Step 4: Choose your preferred recording option and commence capturing your screen content.
Step 5: End the recording with the “Stop Recording” button in the menu bar. The recording then can be accessed for immediate review and saving.
Common Pitfalls in Screen Recording
Mistakes in screen recording often revolve around overlooking key aspects of the recording process. A frequent error is failing to check audio and video settings beforehand, leading to recordings with poor sound quality or incorrect screen areas captured.
Many users forget to close unnecessary applications or notifications, resulting in distractions and clutter in the final video. Neglecting to plan the recording sequence can lead to unstructured and confusing content.
Additionally, overlooking the export settings typically results in incompatibility with intended platforms or reduced output quality.
Finally, underestimating the importance of post-recording editing is a common pitfall, as it can significantly enhance the clarity and impact of the screen recording.
Conclusion
In today’s tech-centric world, showing a process through a screen recording often trumps lengthy explanations. This is particularly true for those crafting tutorials, webinars, or simply exploring the capabilities of their Mac.
While the main focus of this article is to provide guidance on how to record videos on a Mac, it also aims to highlight the most user-friendly tools available. These tools simplify the recording process and open up new avenues for creative expression.
