You might be curious about how to create a group chat on Instagram. There is a valid reason for this: the option to create a group chat is not prominently advertised, making it easy to miss.
I am glad you are here because, after reading this text, you will find it easy to create and manage a group chat on Instagram.
You will learn how to create a group chat on iPhone, Android, and the web version of Instagram. Additionally, you will discover the key settings and options that will help you make the most of this feature.
Table of Contents
How to Create a Group Chat on Instagram
Creating a group chat on Instagram is straightforward, regardless of the device you are using. Whether you are on an Android or iOS device, the process is consistent since both platforms use the same app.
If you are using the website version, the process is somewhat different. I will cover both to make it more convenient for you.
Using the Instagram Mobile App
This is how to create a group chat using the Instagram mobile app.
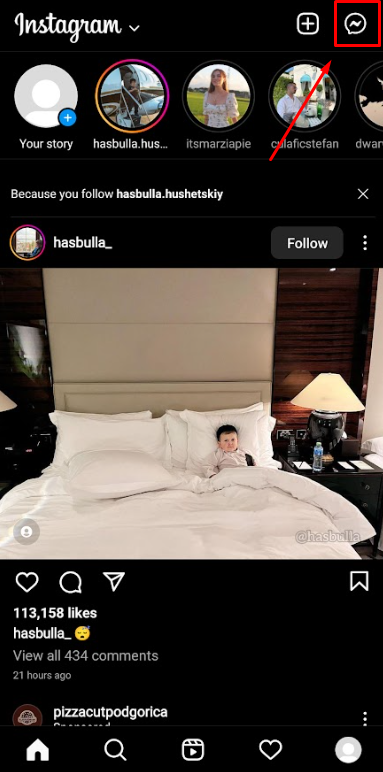
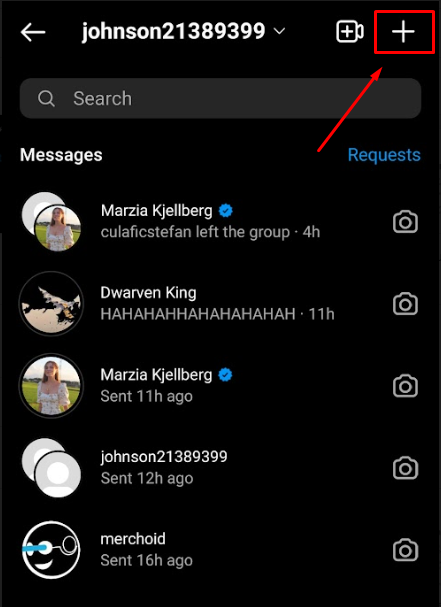
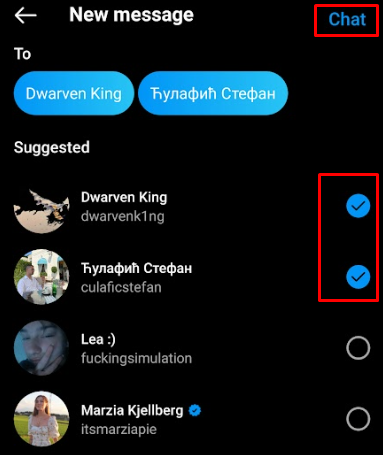
That’s it! You have successfully set up a new group chat!
On the Instagram Website
To create an Instagram chat using the web version of the service, follow these steps:
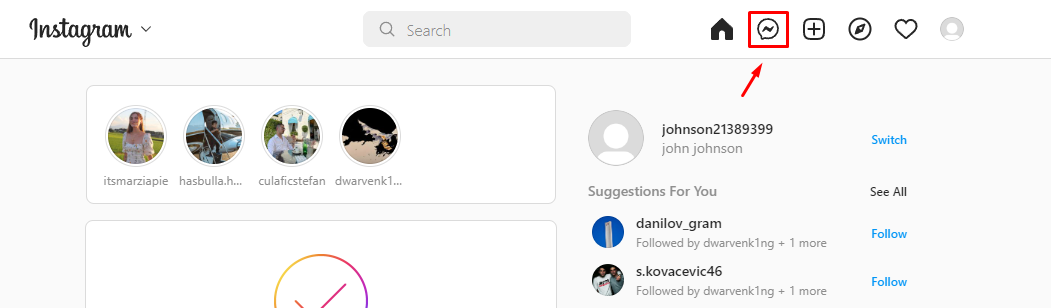
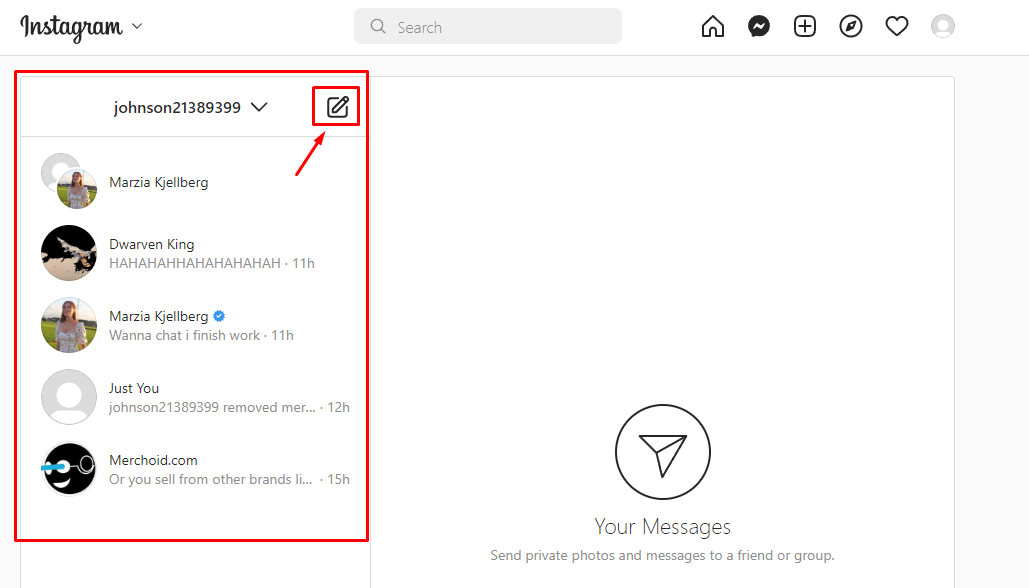
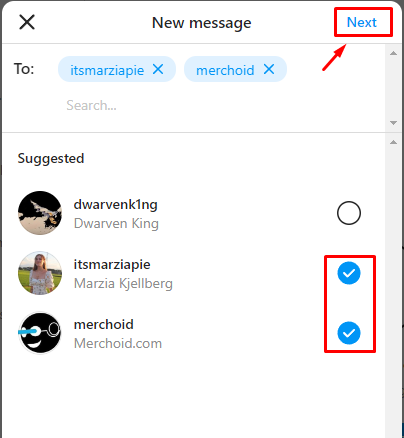
That’s it! You have successfully initiated a group conversation using the web version of Instagram.
Modifying the Group Chat Settings
To fully utilize Instagram group chats, it is beneficial to familiarize yourself with all the available settings.
To access group chat settings, you need to use the mobile version of Instagram and open the chat you want to manage.
Upon arrival, you will have two choices.
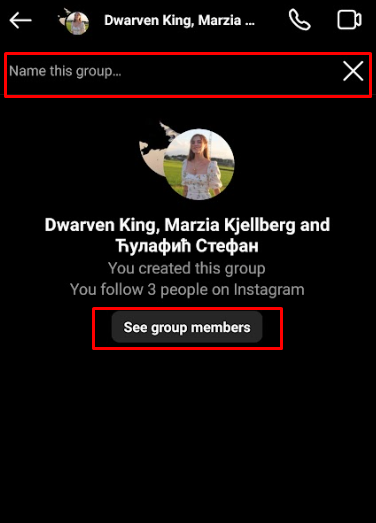
Removing Members from Group Chats
The main settings under the “See group members” tab pertain to adding and removing individuals.
To remove a member, scroll down one inch until you see the list of members. Next to each name, you will find three dots.
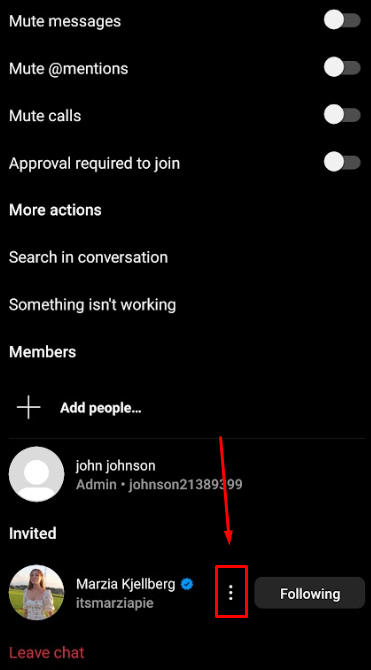
After clicking the three dots, you will see several options, one of which is “Remove users.” Selecting this option will immediately remove the member.
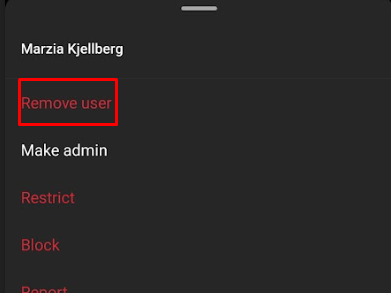
When it comes to removing people, it’s important to note that you can also remove yourself if you wish to. To do this, simply scroll to the bottom of the page and click the red “Leave chat” text.
You will be asked to confirm your decision, and you will be informed that your admin role will be assigned randomly.
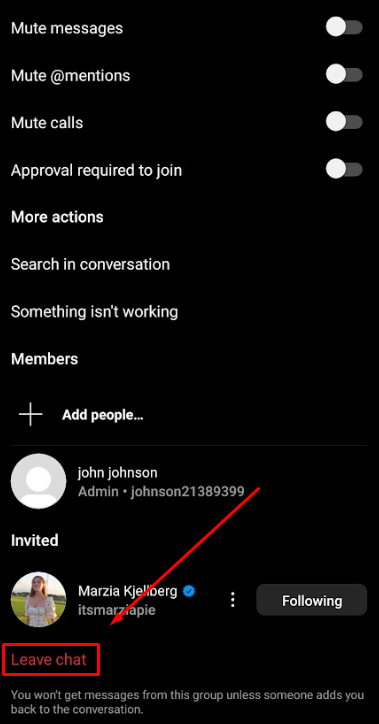
Adding Members to Group Chats
Members can be added on the same page where they are removed. Above the section listing all members, there is a plus button next to the text “Add people.” After tapping it, you will be taken to a screen where you can select new members. This process is the same as the one we used earlier. Simply check the circle next to their names and press “Done” in the top right corner.
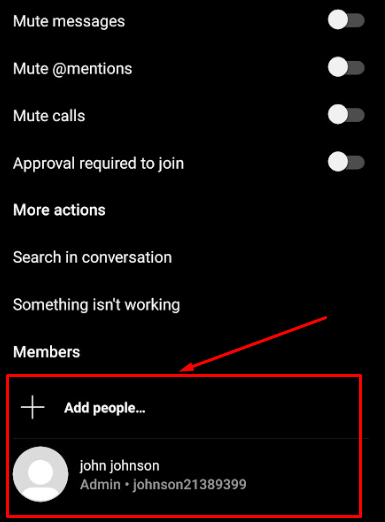
Other Settings
After discussing the core settings, we can examine some additional settings that you may find helpful in particular situations.
For example, some of you might prefer the option to change the chat theme. You can select from a variety of colors, gradients, and even custom-branded themes.
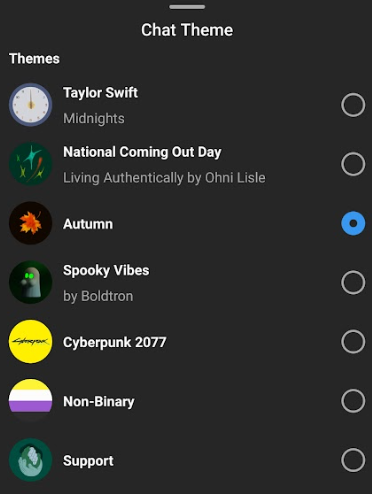
Along with this fantastic feature, there are several other practical ones. For example, if you wish to avoid being overwhelmed by notifications, you can opt to mute anything that disturbs you. Messages, mentions, and calls can all be muted separately.
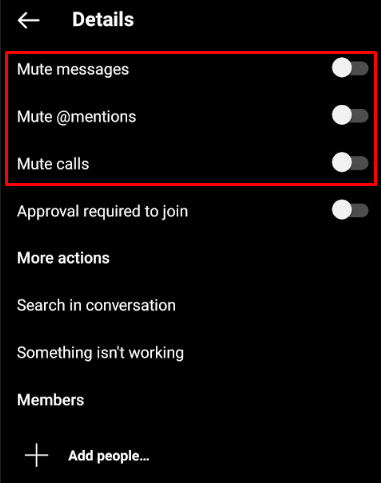
My favorite feature is the “Search In Conversation.” This function allows you to find any specific statement made during a conversation. This means you won’t have to scroll for 15 minutes to locate the Netflix password your friend shared.
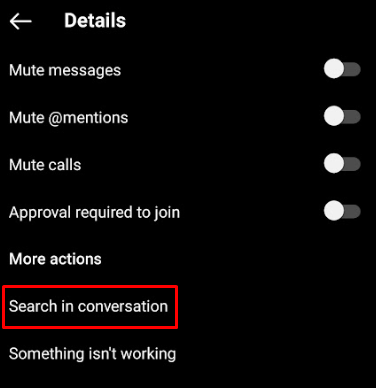
Group Chat Options
After discussing group settings, it is only fair to mention group chat options as well. The group chat options closely resemble those available in private chats.
In the bottom left corner of the screen, you will find three icons:
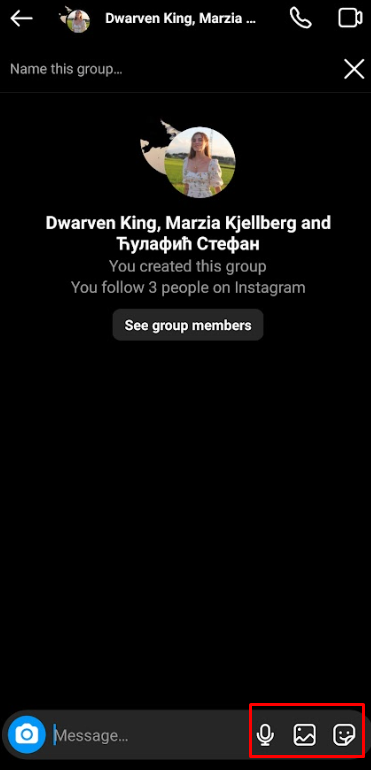
On the left side of these options, there is a camera icon. Tapping it allows you to capture an image in real-time and send it directly to the chat. It also includes all the standard features, such as boomerangs and filters.

At the top edge of the chat, you will find two essential options represented by a phone and a camera icon. Pressing the phone icon will initiate a voice call to everyone in the group, while the camera icon will start a video call for all participants. I recommend using these features with caution to avoid accidentally summoning the entire group.
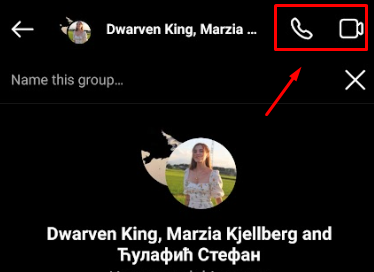
Conclusion
That’s it. After reading this, you can consider yourself a master of group chats. You can become the person in your circle who creates and manages group chats for the whole crew.
You should now be able to easily create groups across all platforms, add and remove members, apply themes, and more. Additionally, you will not face any issues with options to mute messages, calls, and notifications.
If you found this post helpful, you might want to explore our other posts. You will likely find something else of value.
FAQ
How do you delete a group chat?
To delete group chats, grab your phone and log in to the Instagram app. Once you have done that, go to the group chat you want to delete. u003cbru003eu003cbru003eClick u0022See group membersu0022 found in the middle of the screen, scroll down, and tap u0022leave chat.u0022
How do you share a link in a group on Instagram?
Sharing a link in an Instagram group goes the same way as sharing a link elsewhere. Copy the link you want to your clipboard, and simply paste it in the chat box and press send.
How to mention someone in Instagram group chat?
To mention someone in an Instagram group chat, simply type the u0022@u0022 symbol followed by their username. Once you do that, you can simply u003ca href=u0022https://streammentor.com/how-to-dm-on-instagram/u0022 target=u0022_blanku0022 rel=u0022noreferrer noopeneru0022u003esend the messageu003c/au003e as you would usually.
How many people can be in a group text?
The maximum amount of people that can join a group text is limited to 250. Instagram has implemented this limit to combat spammers.
