If you have encountered the now-infamous Twitch error #3000, you are not alone—thousands of streamers have faced the 3000 media resource decoding error that Twitch has experienced for years. Nevertheless, this issue continues to arise from time to time in many new streams.
The problem can be approached in a few different ways. Most of these may seem complex to individuals who are less tech-savvy regarding browser-related issues.
Therefore, all of the instructions to deal with the Twitch error 3000 that we will show here are easy to follow and implement! The best ones are:
1. Enable Third-Party Cookies
2. Clean Up Cache and Cookies
3. Disable Hardware Acceleration
4. Use Google’s Incognito Mode While Accessing Twitch
5. Pick a Different Browser for Twitch/Use the Official Twitch App
This article will take a pragmatic approach to addressing the Twitch error code 3000, providing you with straightforward and varied methods to resolve this issue once and for all.
One of the few persistent bugs that have existed on Twitch for quite some time, the 3000: media resource decoding error, is linked to the decoding systems of web modules.
These modules are most frequently encountered by users who access Twitch using Chrome.
The “Twitch error while decoding media source” bug has been persistent. However, it is not always fixable by adjusting your specific browser’s configuration.
If the issues cannot be resolved through conventional browser adjustments, you may need to explore alternative methods to access Twitch in order to navigate around the Twitch error 3000 on your browser.
Several issues could cause the problem, such as disabling cookies for websites, having uncleaned browser caches with corrupted cookies, or encountering issues related to HTML5’s functioning.
Once you understand the general issues that could cause the problem, you can utilize a few tools at your disposal to address this issue in various ways.
1. Enable Third-Party Cookies
Sometimes, the most frustrating issues can be resolved with the simplest adjustments, and this solution might be exactly what you need!
Using Chrome and Firefox as the browsers for our demonstration on how to enable cookies (most browsers follow a similar pattern), we can achieve the desired configuration by following these steps.
Google Chrome
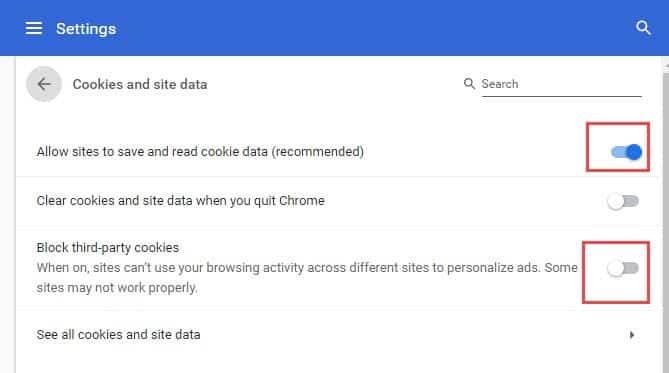
Mozilla Firefox
Restart Mozilla, and you are all set!
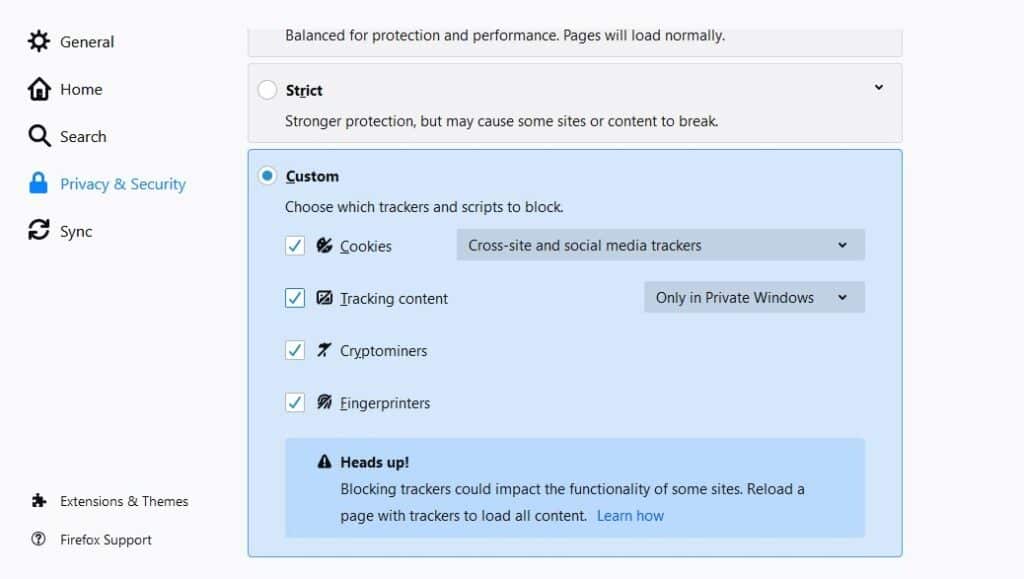
2. Clear Cache and Cookies
A large number of unused or corrupted cookies can accumulate, and the most effective way to eliminate this issue is to perform a complete cleanup. A common example is clearing all this data from Chrome.
From there, a new window will appear where you can check the “All time” checkbox.
Just click on “Clear browsing data” to complete the process. Be sure to restart your browser before using Twitch.
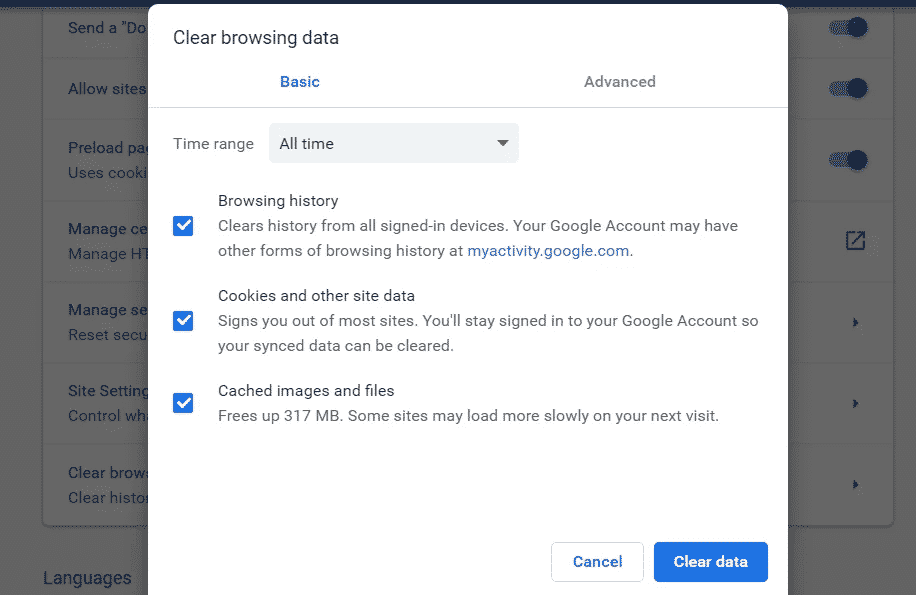
3. Disable Hardware Acceleration to Prevent Twitch Error 3000
In essence, hardware acceleration leverages your computer’s hardware rather than software to enhance performance.
People often utilize it to reduce load times and enhance their experience; however, in this instance, it may be a hindrance.
It is useful to turn it off because browsers, particularly Chrome, often overwhelm the system with extra power, which can lead to issues.
On a positive note, this mode can be easily disabled. Chrome, as always, serves as an excellent example of how this functions.
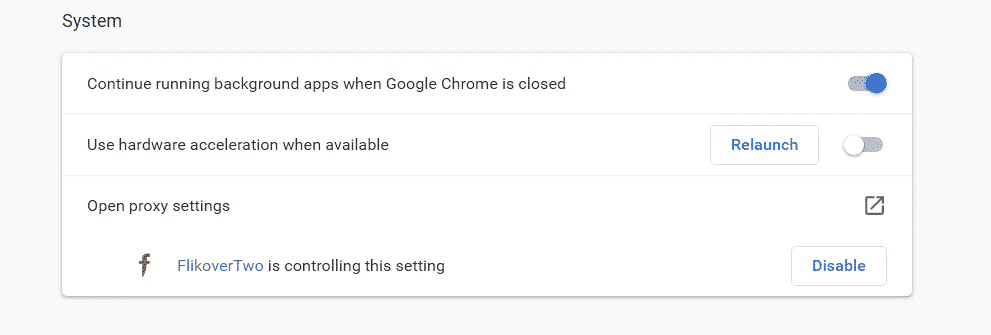
4. Use Google’s Incognito Mode When Accessing Twitch
While it may be considered an unconventional “fix,” the built-in Incognito mode often indirectly bypasses a large number of typical website errors.
Aside from its intended use as a built-in feature for discreet browsing, you may find that many issues are resolved simply by using Incognito mode as a troubleshooting tool for browser-related problems.
It can be an invaluable asset when troubleshooting Chrome to avoid Twitch error #3000. Mozilla also offers this feature, known as “Protected mode.”
Chrome
Mozilla
If these adjustments yield the desired results, repeat them each time you access Twitch to resolve the error 3000 on Twitch.
5. Choose an Alternative Browser for Twitch/Utilize the Official Twitch App
If all else fails, your next best option is to choose a different medium for streaming or watching on Twitch, which, for all intents and purposes, will not have the same flaws as these two most popular browsers.
While issues of this nature seldom extend beyond these two dominant browsers, the safest (and arguably fastest) option available to you is to use the Twitch app.
It is both quick and dependable, so you won’t have to worry about the same issues that troubled you during your browser usage.
