In today’s digital age, the gaming landscape is continuously evolving, and Fortnite stands at the forefront of this revolution.
With its thrilling gameplay and engaging graphics, Fortnite has managed to captivate the hearts of millions around the globe. But have you ever wondered about the possibility of playing Fortnite on a school Chromebook?
The answer is yes! Chromebooks, with their ease of use and accessibility, offer a unique platform for gaming. But remember, responsible gaming should be at the heart of this adventure.
Table of Contents
Precautions Before Playing Fortnite on a School Chromebook
Before you embark on your Fortnite journey, it’s essential to take a couple of precautions.
After all, you want to make sure your Chromebook can handle the game without causing any issues, and more importantly, you need to respect the rules set by your school.

Compatibility Check: Can Your Chromebook Handle Fortnite?
Not all Chromebooks can run Fortnite. Due to system requirements and restrictions, some models might struggle with the game’s demands.
Before you consider playing Fortnite on your Chromebook, check the system requirements for the game.
Compare these with the specifications of your Chromebook to ensure that your device can run the game effectively.
Remember, attempting to install Fortnite on a school Chromebook without compatibility can lead to performance issues.
School Policies and Permissions: Staying Within the Guidelines
Schools often have policies regarding the use of their equipment, including Chromebooks.
It’s essential to understand these policies before attempting to play Fortnite on a school Chromebook.
Some schools might not allow the installation of games, and failure to abide by these rules could lead to consequences.
Reach out to your school administration or IT department to confirm whether it’s permissible to play Fortnite on your Chromebook. After all, respecting the rules is just as important as enjoying the game!
Step-by-step Guide to Playing Fortnite on a Chromebook
Now that we’ve covered the precautions, it’s time to delve into the exciting part – playing Fortnite on your Chromebook.
There are a few ways to do this, and we’re going to explore the most straightforward methods.
1. Setting up GeForce Now for Fortnite
One of the easiest ways to play Fortnite on a Chromebook is through Nvidia’s cloud-based game streaming service, GeForce Now.
It allows players with any type of system to play a variety of games, including Fortnite, at a higher quality than they normally would.
To get started, navigate to the GeForce Now webpage and log into an active Nvidia account. If you don’t have one, create an account.
Once you’re logged in, you can choose from several membership plans. There’s a free plan that lets you use the GeForce Now servers for one hour per day.
For more intense Fortnite sessions, consider the Priority plan, which allows up to six-hour play sessions.
2. Establishing Remote Desktop Mode for Fortnite
Playing Fortnite on a Chromebook may not always be straightforward due to the limitations of the Chrome OS.
One way to circumvent these limitations is by establishing a Remote Desktop Mode for Fortnite.
This method allows you to remotely access another computer that has Fortnite installed, enabling you to play the game on your Chromebook.
Accessing Remote Access on Chrome
To get started with the Remote Desktop Mode, open Google Chrome on your Chromebook.
In the search address bar, type the following URL: remotedesktop.google.com/access, or click this link. You’ll see an option to “Set Up Remote Access”, click on it and then press “Download”. Follow the on-screen prompts to set up Remote Desktop Mode.
Setting Up Remote Access from Another Computer
Next, switch to your other computer that already has Fortnite installed. On this computer, open up Google Chrome and type in the same URL: remotedesktop.google.com/access or go to this link.
Select the “Share This Screen” option on the page. Follow the on-screen prompts to install the Remote Desktop Mode application.
Once the application is installed, click on the “Get Support” option and select “Generate Code”.
Linking Remote Desktop Mode on Your Chromebook
Write down the generated code and then copy it into the Remote Desktop Mode application on your Chromebook.
Once this is done, press “Share” and the other computer’s screen should appear. Now, you can remotely access the computer that has Fortnite installed on it and play the game through that computer on your Chromebook.
3. Direct Installation of Fortnite (with Administrator Privileges)
If you have administrator privileges on your Chromebook, you can directly install Fortnite.
This method requires downloading the Epic Games Launcher, logging into your Epic Games account, and then downloading and installing Fortnite.
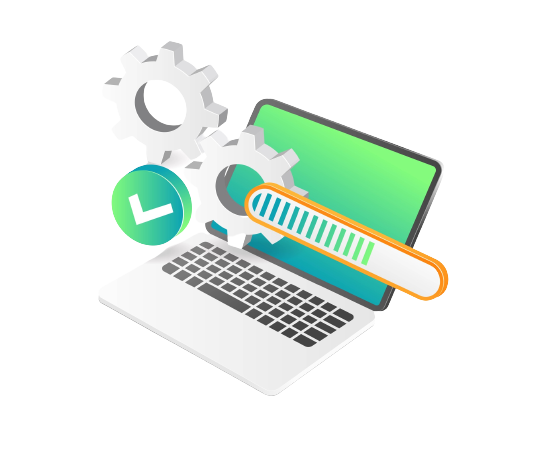
Downloading the Epic Games Launcher
The first step is to download the Epic Games Launcher. Head to the Epic Games website and download the Launcher.
Be aware that some schools may have restrictions in place to prevent non-approved installations, so you may need to ask your school’s IT department to help you install the launcher.
Creating or Logging into Your Epic Games Account
Once you’ve installed the Epic Games Launcher, open it, and create an Epic Games account if you don’t have one already. If you have an existing account, log in using your credentials.
Downloading and Installing Fortnite
After logging into your Epic Games Launcher account, find Fortnite in the game store, click on it, and hit the “Install” button to start the download process.
Select the appropriate installation location, and wait for the download to complete. Keep in mind that this may take some time depending on your internet connection.
Once the download is complete, you can launch the game from the Epic Games Launcher and enjoy playing Fortnite on your Chromebook.
Optimizing Fortnite Performance on Your Chromebook
Once Fortnite is installed, you should aim to balance performance and visual quality by adjusting the graphics settings in the game.
Since Chromebooks generally have limited processing power and graphics capabilities, you might need to lower the graphics settings to achieve stable performance.
For the best gaming experience, it’s recommended to connect a pair of headphones to your Chromebook.

Headphones with an integrated microphone will allow you to communicate with your teammates more effectively.
Additionally, using a mouse can provide better control and precision during gameplay.
Regarding enjoying Fortnite responsibly on your school Chromebook, it’s crucial to balance your academic work and gaming.
Enjoying Fortnite Responsibly on Your School Chromebook
Be mindful of your responsibilities and don’t let gaming interfere with your academic work. It’s recommended to play Fortnite during free time or designated gaming time and always be respectful of the school’s policies regarding the use of their devices for gaming.
In terms of how much time you should allocate to playing Fortnite, it’s important to consider the potential costs and benefits.
On one hand, playing games like Fortnite can provide opportunities for team building and communication.
On the other hand, spending too much time in games could potentially distract you from your academic responsibilities.
A good approach might be to set aside a specific amount of time each day for gaming and stick to it, ensuring it doesn’t interfere with your study or other important tasks.
It’s also important to note that you should not attempt to play Fortnite on your school Chromebook without permission from the school administration.
Some schools may have policies against installing games on their devices. Violating these policies could lead to consequences ranging from temporary loss of device privileges to more severe disciplinary actions
Remember, the main goal is to enjoy gaming while maintaining a healthy balance with your academic and other responsibilities.
FAQ
Administrator Privileges: Why Are They Important?
Administrator privileges are important because they give a user full control over a device and its system settings.
This includes installing and uninstalling software, changing system settings, and managing other user accounts.
In the context of a school Chromebook, administrator privileges would likely be held by the school’s IT department, and not individual students. These privileges are important for maintaining the security and functionality of the device.
In terms of playing Fortnite, you cannot install the game on a school Chromebook without administrator privileges because you would need to install the game and bypass any restrictions set by the school.
VPNs and Proxy Servers: Can They Bypass School Restrictions?
Virtual Private Networks (VPNs) and proxy servers can help bypass certain internet restrictions by routing your internet connection through a server in a different location, potentially allowing access to blocked websites or services.
However, these tools won’t help with installing unauthorized software or running non-Chrome OS applications on a school Chromebook.
So while you might be able to use a VPN or proxy server to bypass some internet restrictions, you would still face issues with installing Fortnite on a school Chromebook without the necessary permissions.
The Chrome Web Store and Fortnite: Why Isn’t Fortnite Available?
Fortnite is not available on the Chrome Web Store because it’s not designed for the Chrome OS platform.
The Chrome Web Store primarily hosts applications and extensions designed for Chrome OS, which is a lighter-weight operating system designed for productivity and web browsing, rather than resource-intensive gaming.
To play Fortnite, which is a resource-intensive game, you would need a method to run Android or Windows applications on the Chromebook.
Gaming Performance on a School Chromebook: What to Expect?
When it comes to gaming performance, you should expect that it might be suboptimal on a school Chromebook.
These devices are typically designed for educational use and not gaming, so they generally have limited processing power and graphics capabilities compared to dedicated gaming PCs or consoles.
Even if you manage to install and run Fortnite on your school Chromebook, the game’s performance might not be as smooth or visually impressive as it would be on a more powerful device.
Consequences of Playing Fortnite on a School Chromebook: What’s at Stake?
Playing Fortnite on a school Chromebook may violate the school’s policies regarding device usage and gaming.
Consequences could range from temporary loss of device privileges to more severe disciplinary actions.
Schools set these policies to ensure that devices are used for their intended educational purposes and to protect their networks and systems from potential security risks.
It’s important to respect these policies and only install or play games with the appropriate permissions.
Conclusion
Playing Fortnite on a school Chromebook requires meeting system requirements, getting permission, and respecting school policies.
Even with these met, game performance may be suboptimal due to hardware limitations.
Violating policies for gaming can lead to serious consequences. If allowed, enjoy Fortnite responsibly, balancing gaming with academics, ensuring a rewarding and trouble-free experience.

