If you have ever tried to stream, you probably know that audio quality is one of the main things that you should have intact, even more than your video quality.
However, when it comes to audio settings, the default settings often won’t be appropriate, especially when it comes to loud noises coming from your keyboard. You need to fine-tune your audio signal even more if you have a mechanical keyboard, so here is the guide on how to reduce keyboard noise in Streamlabs OBS.
Let’s get into advanced audio settings, and audio filters will help you suppress, remove background noise and perfect your quality content.
Table of Contents
How to Remove Background Noise in Streamlabs Obs
When it comes to background noise suppression and ways to reduce keyboard clicks in your audio recording, the first thing you can do is set different settings in Streamlabs OBS.
Before you look at a noise suppression filter or a noise gate filter, it’s best to first get into the audio monitoring settings to remove background noise.
After that, you will then work on suppression levels in the audio tab and just overall work with different filters to have truly personalized content.
So, here are the steps that you need to take in Streamlabs to set everything up:
1. Firstly, open the Streamlabs OBS Studio
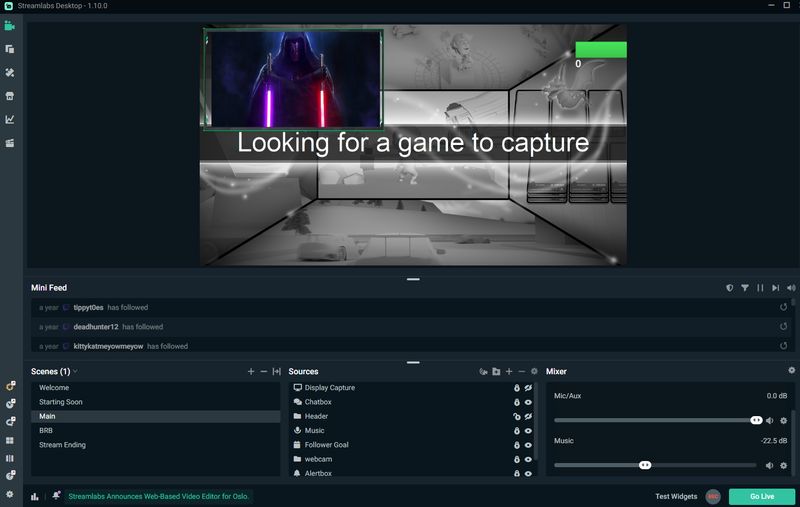
2. Look at the bottom right side of the window and find the Mixer section
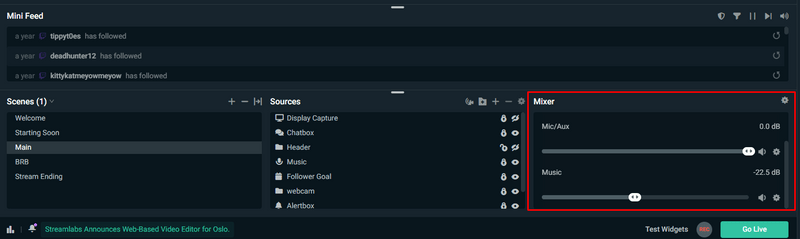
3. Now, find the Mic/Aux option and click on the gear icon button
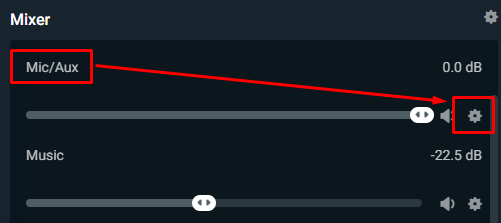
4. A drop-down menu will appear, and from it, you should click on the Filter button and then select Edit Filter
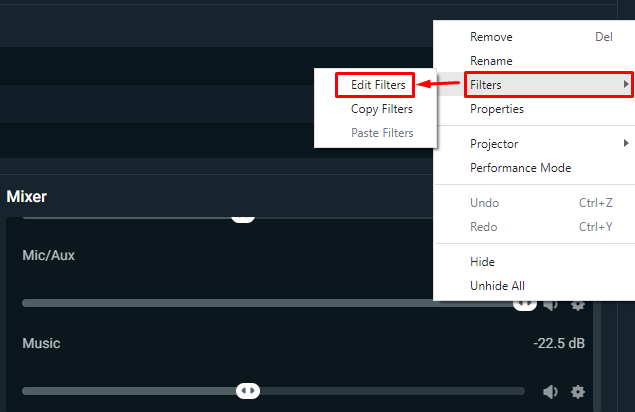
5. The Source Filters window will now open, and in it, you should find the button + New Filter button that’s on the left side
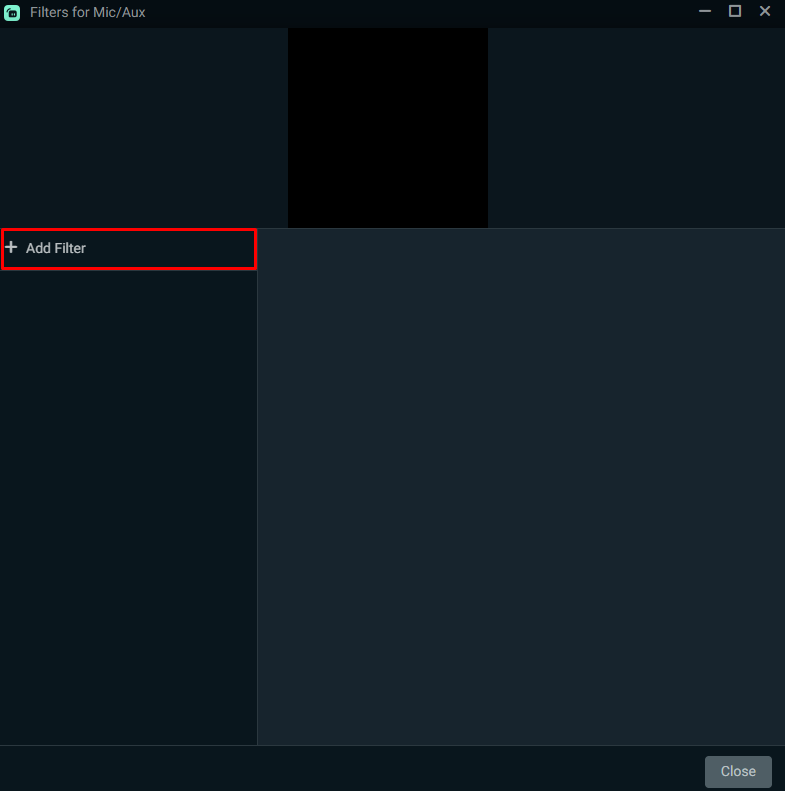
6. Now, you can select properties and different filters to play with until you find a way to completely reduce the noise coming from your keyboard.
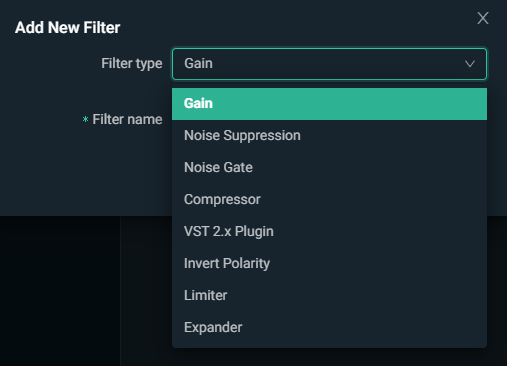
The crucial thing with this is that each time you play with a new feature and filters with your noise and microphone, you need to test run it and listen to the recording yourself until you find what sounds right.
Using A Streamlabs Noise Suppression Filter
When you add a filter, you will be presented with the filters window, where you will see three different filter options to play with.
The first thing that you can get into is the Noise Suppression level filter.
So, when it comes to this filter, you can choose between 2 different methods.
There is the Speex and the RNNoise filter, and the main way in which they differ is the CPU usage, with the second one having a higher CPU usage.
When you choose the RNNoise, it will usually provide you with some high-quality audio, but it’s possible that it won’t deal with the keyboard noise.
If this happens, then go for Speex and then play with the threshold.
In most cases, you will see that the default settings are that it’s at -38, and if that doesn’t work for you, try moving it up or down, but it’s usually best to keep it between -25 and -40.
Don’t forget to test how everything sounds while you change this.
Using A Noise Gate Filter
The noise gate filter in Streamlabs is highly customizable, which can be very useful in reducing background noise.
Here’s what you can do with all of the available noise gate settings:
Open Threshold
This aspect of the sound settings is used for getting your desired decibels into place, and what this means is that once you select a certain number of decibels on this threshold, sounds that are lower than that will not be picked up by your microphone.
The best one to go for is usually 20dB, but again, you have to test things out and then see what works best for your specific microphone, as different microphones will work the best with different settings.
Close Threshold
This is the opposite feature of the previously described one, meaning that any sound that has higher decibels than the number you’ve set won’t be picked up as background noise on your microphone. Usually, your close threshold should be at least 5dB lower than the open threshold.
Besides these options, in the noise gate window, you’ll see 3 more options to play with, and in case the previous 2 don’t do it, you can also try playing with these ones, but it’s usually best not to keep it too different than the numbers that were there by default that you started with.
Using An Expander To Remove Background Noise
The third option in the Add Filters window is the Expander section, and the main function of this is to differentiate between loud and soft sounds, making the ones that are loud even louder and the soft ones even softer.
With these settings, you will find 2 different presets, and here’s what they can do for you:
Expander
This option regulates the light sounds and deals with the reduction of them, and the way that’s done is by setting your audio signal to a low ratio and low release time.
When it comes to your ratio, it should usually be lower because if it goes higher, it can cause a problem for you, where no sound will get picked up. A good balance between aiming for is 4:1.
Gate
When you use this preset, it sets your audio recording to a high ratio and high release time, and when it comes to the release time, it’s usually best to keep it between 50 and 120ms.
Using Limiter Limiters For Background Noises
If there is a loud background noise that you want to stop from intervening with your audio mixer settings, then this option will probably provide you with the suppression level that you need.
There are 2 different settings that you will need to work out when it comes to the limiter:
Threshold
With this, you need a specific limit for unwanted decibels, and the limiter will then equalize sounds that are above that limit. Usually, the best limit is around -8.
Release
This second feature is used to determine for how long the limiter will be equalizing the sound that goes above the set threshold, and in most cases, it’s best to keep it between 0 and 5.
Bitrate Usage In Streamlabs OBS Studio
Another important thing that can affect not only your audio quality overall but also what comes into your audio mixer is the bitrate that’s being used.
The right bitrate or your specific streaming purposes will depend on the quality that you’re streaming in, or to be more precise, and it will depend on how many frames per second your stream has.
Here is a list that shows what bitrate you should choose depending on which quality you’re streaming in:
It’s important to have this in mind when you’re trying to show personalized content from your computer, as sometimes the bit rate can highly impact how your stream sounds to the audience.
Conclusion
Your sound quality has a major impact on how your content will be perceived, and while buying a good microphone and having a good overall setup can kickstart that quality in a great way, in most cases, it will be needed that you adjust some things to make it perfect.
The filters that are available with Streamlabs OBS can help you a lot with this, and it’s generally very easy to work with them.
Especially if you have a loud keyboard, you need to adjust these settings, and people who watch you will be very grateful that you did.
FAQ
How do I get rid of the keyboard sound in Streamlabs?
The best way to get rid of the keyboard sound when you’re streaming with Streamlabs is to go into audio settings and set up the available audio filters on different levels.
You will need to play around and test a few different options until you find the one that sounds the best.
How do you get rid of static noise in Streamlabs?
To get rid of the static noise when you’re streaming with Streamlabs, the best way to do so is to go into the audio settings and play around with filters for noise gate and noise suppression until you reach the best option for your particular mic.

